Once you have analyzed your map and corrected errors, you should preview your map service to test its performance and responsiveness. You do this by clicking the Preview button  at the top of the Service Editor. Previewing the map also will give you a chance to determine if any of the drawing differences between the standard display and the drawing engine used by the map service affect your map. To learn more, see Drawing behaviors of the map service.
at the top of the Service Editor. Previewing the map also will give you a chance to determine if any of the drawing differences between the standard display and the drawing engine used by the map service affect your map. To learn more, see Drawing behaviors of the map service.
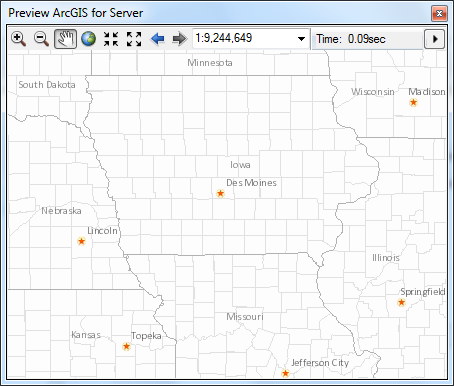
- The Time field on the top menu bar shows display performance in seconds as you pan, zoom, and navigate around your map. The time reported represents the amount of time it takes for the server to draw a map image covering the full window area. This will help you obtain a better understanding of how your map will perform and respond when accessed through a client application.
- If you want to verify antialias settings and preview your map service using different image formats, click
 and choose Properties. For more information about antialiasing settings, see Setting map service properties. For more information about previewing your map service with different image formats, see the section below.
and choose Properties. For more information about antialiasing settings, see Setting map service properties. For more information about previewing your map service with different image formats, see the section below.
Previewing your map service with different image formats
When a map service is hosted on your site, the service is streamed to client applications as a series of images. These images can be delivered in a number of formats, such as BMP, PNG, and JPEG. The image format is important, since it can affect the quality of the map service, the amount of network traffic required for map delivery, and whether the map service can be made transparent.
By experimenting with different image formats and testing the outcome in the Preview ArcGIS Server window, you can obtain a better understanding of how your map service will look, perform, and function when client applications request your map service in different image formats.
Below is a summary of available image formats and their appropriate uses:
BMP
BMP is a preview image display option used solely to show raw drawing performance. You can use this as a baseline for comparing the performance and functionality of different image formats.
PNG8
Use this format for overlay services that need to have a transparent background, such as roads and boundaries that will be overlaid on other services.
You should not use PNG8 if your map contains more than 256 colors. Imagery, hillshades, gradient fills, transparency, and various antialiasing options can easily push your map to use over 256 colors. Even symbols such as highway shields may have subtle antialiasing around their edges that can add unexpected colors to your map. If PNG8 is the primary image format that will be requested from your service, you should turn off antialiasing and text antialiasing prior to publishing your map service.
PNG24
You can use this format for overlay services, such as roads and boundaries, that have more than 256 colors. If you have fewer than 256 colors, you should use PNG8.
PNG32
Use this format for overlay services, such as roads and boundaries, that have more than 256 colors. PNG32 also allows full preservation of the map's transparent features in the output image. ArcMap will request PNG32 images from a map service when it is viewed inside ArcMap.
Be aware that this format creates larger files than PNG24 and PNG8 and can therefore cause increased network traffic.
JPEG
JPEG is a lossy, three-channel image format that attempts to selectively remove data without affecting the appearance of the image. This format supports large color variations (16 million colors) but does not support transparency. Each pixel contains three 8-bit color channels.
Use this format for basemap services that have large color variation and do not need to have a transparent background. For example, raster imagery and very detailed vector basemaps tend to work well with JPEG.
MIXED
This format creates PNG32 images anywhere that transparency is detected (in other words, anywhere that the data frame background is visible) and creates JPEG for the remaining tiles. Use this format if you require transparency but do not want to sacrifice image quality.